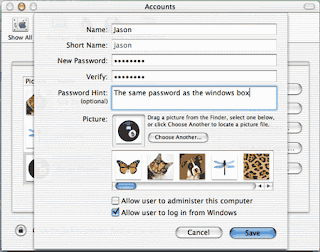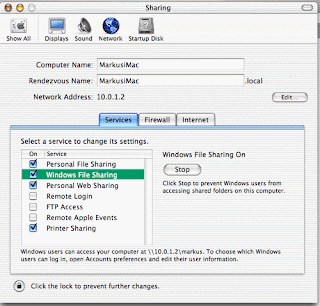In Mac OS X 10.1.x and higher, before you can connect and share files with a Windows computer within your network, you must first create a share folder on the Windows computer. You must also have a local account on that computer. Then follow the appropriate directions below.
Creating a Windows share folder: 1. In Windows, create a new folder or select an existing one. Right-click the folder, and from the contextual menu, select Properties.
2. Select the Sharing tab, and check the box next to Share this folder or Share this folder on the network.
3. In the "Share name:" field, provide a name for the share and click OK. A one-word name is simpler and reduces the risk of confusion.
Connecting to a Windows computer on the network:Beginning in Mac OS X 10.2 and continuing with later releases of OS X, you can browse to a Windows computer on your network:
1. With the Finder active, from the Go menu, select Connect to Server... .
2. In OS X 10.3.x and later, in the Connect to Server window, click the Browse button. In the window that opens, you will see a listing of all the available computers (both Macintosh and Windows) on your local network.
In OS X 10.2.x, in the Connect to Server window, if you do not already see a listing of all the available computers on the local network, click the blue triangle next to the "At:" pull-down menu.
3. Browse to and select the computer to which you wish to connect, and double-click its icon or click the Connect button.
4. Enter the workgroup name as well as your username and password for access to the computer. If you do not know the workgroup name, the default will usually work.
Note: You must have a local account on the Windows computer you're attempting to access.
5. From the pull-down menu, select the share you wish to access and then click OK.
In OS X 10.1.x and later, you can simply enter the IP address and share name to connect to a Windows computer:
1. With the Finder active, from the Go menu, select Connect to Server... .
2. In the "Address:" or "Server Address:" field, type smb:// , then the IP address of the Windows computer to which you wish to connect, followed by a forward slash and then the share name, for example: smb://129.79.1.1/share
3. Click Connect. When prompted, supply the workgroup name as well as your Windows local account username and password. If you do not know the workgroup name, the default will usually work.
Note: You must have a local account on the Windows computer you're attempting to access.
4. Click OK, and the shared folder will appear as a network drive mounted on your OS X computer.
Adding your OS X computer to the Windows workgroup:Optionally, you can add your OS X computer to the Windows workgroup to make it easier to browse directly to the computer:
1. Open Directory Access, which is located in /Applications/Utilities.
2. If the padlock in the lower-left corner is locked, click it to unlock it, and supply your OS X account password.
3. Make sure SMB or SMB/CIFS is checked, highlight that option, and then click the Configure... button.
4. In the "Workgroup:" field, enter the name of your Windows workgroup and then click OK.
Sharing files with a Windows computer:
To access your OS X 10.2.x and later computer from Windows, you must turn on Windows sharing and then connect from the Windows computer.
Turning on Windows sharing in OS X
1. From the Apple menu, select System Preferences... .
2. In System Preferences, from the View menu, select Sharing.
3. On the Services tab, check the box next to Windows File Sharing or Windows Sharing to permit access to your OS X computer from a Windows computer.
Note: Any Windows user attempting to access your OS X computer must have an account on your computer and must provide the username and password for that account in order to receive access.
In OS X 10.2.x, you must also complete these steps:
1. In System Preferences, from the View menu, select Accounts.
2. Select the user account to which you wish to grant Windows access, and click Edit User... .
3. Check the box next to Allow user to log in from Windows, and click OK.
Accessing your OS X computer from Windows
Note: You must have an OS X user account in order to access the OS X computer this way.
1. From the Start menu, select Run... .
2. In the "Open:" field, enter the following, replacing the IP address with that of the OS X computer to which you wish to connect and shortname with the short name for the OS X user account: \\129.79.1.1\shortname
3. In the authentication window, enter your OS X user account short name and password.